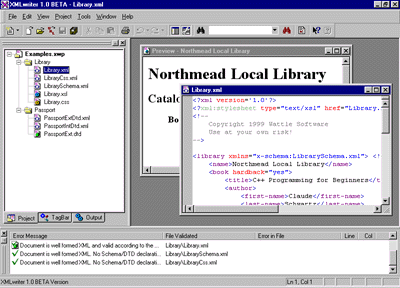XMLwriter's Windows
Click here to see
a full-screen shot of the image below, or,
click anywhere in the image below to find out more about each window.
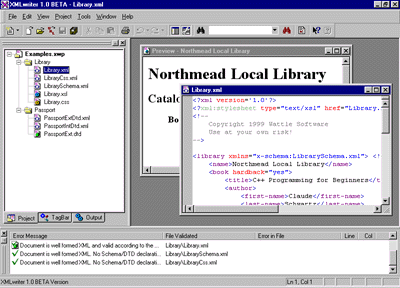
The workspace window includes Project View, TagBar and Output View. These views are
selected in the program by clicking on their respective tabs. The Workspace View can be
toggled on or off, and is dockable.
To view the Workspace window: On the View menu,
click Workspace.
Toolbar shortcut:  The Project View displays the currently open project as an expandable file tree.
Drag and drop editing is supported within the Project View. Files can also be
dragged and dropped onto the document window. Context menus are used extensively
within Project View.
The Project View displays the currently open project as an expandable file tree.
Drag and drop editing is supported within the Project View. Files can also be
dragged and dropped onto the document window. Context menus are used extensively
within Project View.
A full-screen shot of Project View
Related Topics:
How to create a new project
TagBar displays all of the elements defined in a Schema document as an
expandable element (or "tag") tree. Once a Schema is loaded into TagBar, you can
toggle individual elements on and off, drag and drop selected elements
into an XML document, and add contents to elements via context menus. Since TagBar
is generated from a Schema, it allows you to maintain the validity of your XML document.
A full-screen shot of TagBar in action
Related Topics:
TagBar explained
Output files are created when XML files are converted using valid XSL stylesheets.
The Output View displays the output files related to the project you have open
as an expandable file tree. Right-clicking on a file in the Output View displays
a context menu from which you can open a file for editing, or preview the file in
the internal or external browser.
Related Topics:
How to convert an XML file using XSL
The Document View is the source text view of your documents. The document is
edited directly in this window, and can be maximised or toggled to full-screen size.
Related Topics:
How to create a new file
The Preview is XMLwriter's internal browser. It displays a valid XML document as
it would be seen on the Web.
Related Topics:
How to preview a file in the internal browser
The Tree View displays well-formed XML documents as an expandable element tree.
Even if your XML document does not have a DTD/Schema, you can still view the
document in Tree View.
A full-screen shot of Tree View
Related Topics:
How to view an XML file in Tree View
The Error View is automatically displayed as a result of batch validation, or can
be toggled on and off at any time. If a file displays an error message,
double-clicking on the message in the Error View will open the file and place the
cursor in the position where the error has occurred. The Error View is dockable.
To view Error View: On the View
menu, click Errors.
Toolbar shortcut: 
Related Topics:
How to perform batch validation
The toolbar is completely customisable. It can be toggled on or
off, and is dockable.
Related Topics:
How to add a button to a toolbar
The status bar displays information about the current state of
the document and application. Check the status bar for validation and
conversion results.
Help
There are several forms of help in XMLwriter; What's This? help, program help,
and XML reference help. What's This? help can be activated from the toolbar.
Once activated, click anywhere within XMLwriter to find out the function of a
screen component. You can also press F1 at any time for context-sensitive help.
The program help provides "How to" directions and tips to help
you use XMLwriter. The XML reference can be found within program help. It provides
a summary of the fundamental rules and syntax of XML.
To view program help: On the Help
menu, click Contents.
Toolbar shortcut: